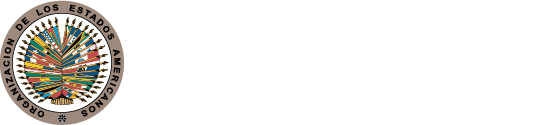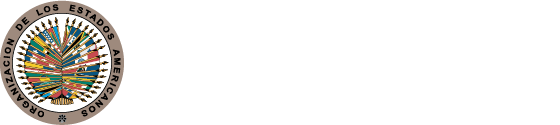 Aula Virtual
Aula Virtual
Help & technical support
Welcome to the support center.
You can browse the knowledgebase here. If you can't find an answer, you can submit a new ticket to get in touch with the help desk of the Virtual Classroom: portal@oas.org
Access problems
To reset your password, submit your email address by clicking here. If we can find you in the database, an email will be sent to your email address, with instructions how to get access again. This is the most flexible and simple method to solve this problem.
Please note: the Educational Portal and the OAS Payment System are different websites.
We recommend registering at both sites with the same e-mail account to avoid access problems.
If the problem persists, contact the help desk of theVirtual Classroom: portal@oas.org
Before starting a course, all students will receive their access details by e-mail (Except for those who already have an account on the site).
If you already have an account on the site but you don't have your access details, please submit your email address by clicking here.
If you did not receive your password, please contact the help desk: portal@oas.org.
Profile
Once you logged in, the system will take you to a page where you’ll find your name and an avatar up to your right.
1. You can click on any of them to edit your profile.
2. The system will take you to a page with the Edit profile button. Click on it and you’ll see the actual profile page.
3. To upload your picture do what you do to attach any other file. Uploading your picture is very important because it’ll be the image that will identify you throughout the course. See steps below:
4. Search your computer for a picture of your face (as in a passport or driving license) and drag and drop it. Or you can click the marked icon (see below) to upload it.

5. Click Upload a file on the left menu, then click the Choose a file or Browse button and select the image from your hard disk. The picture must be in JPG or PNG format (ie the names will usually end in .jpg or .png). Upload the chosen photo and then click on Upload this file.
6. Write your name in Picture description.
7. Finally go down the page till you find the Update profile button.
8. Click ‘update profile’ and your profile information will be saved.
Once you logged in, the system will take you to a page where you’ll find your name and an avatar up to your right.
1. You can click on any of them to edit your profile.
2. Either you click Edit profile you’ll go to the next page.
3. To upload your picture you do the same as to attach any other file. Uploading your picture is very important because it’ll be the image that will identify you throughout the course. Search your computer for a picture of your face (as in a passport or driving license) and drag and drop it into marked field. See below
4. Click Upload a file on the left menu and you’ll see this screen
5. Click the Choose a file or Browse button and select the image from your hard disk. The picture must be in JPG or PNG format (ie the names will usually end in .jpg or .png). Upload the chosen photo and then click on Upload this file. 
6. Write your name in Picture description.
7. Finally go down the page till you find the Update profile button.
8. Click ‘update profile’ and your profile information will be saved.
Navigation
Moodle is an educational platform designed to offer courses and virtual communities services through the Internet. The tool allows us to:
- Present educational material in the form of lessons, works, exercises, questionnaires, etc.
- Provide informational resources such as forums, chats, audio, video, web pages, etc.
- Offer activities where students can interact with each other or with the tutor.
- As a participant, this platform will let you share and integrate the virtual learning experience using the tools presented bellow.
You can access to the virtual campus from any device with updated Web browser. Moodle can work with any modern browser, from any operating system (MS Windows, MacOS, GNU / Linux and other). Recommended browsers include Google Chrome, Firefox, Opera, Internet Explorer 11 or higher.
We worked in a versatile design that provides access from all types of devices, such as desktops, laptops, tablets, smartphones and smart TV's (some of these devices may have limitations on the presentation of the contents)
PC or MAC: Processor: 1.6 GHz Pentium IV or equivalent
Operating system: XP, Vista or 7, Apple Macintosh OSX 10.5+
Memory: 512 MB or more
Monitor: 1024 x 768 minimum resolution
Internet connection type: ADSL / DSL / Cable or higher
Web browsers:
Google Chrome version 30 or higher
Internet Explorer 11 or higher
Mozilla Firefox version 30 or higher
Opera version 20 or higher
Configuration: Cookies and JavaScript enabled.
Recommended:
Adobe Flash Player
The courses and workspaces are associated with the user account. Access is on the Home page under "My current and history courses" and in the navigation menu located at the top right of the screen.
Remember to enter the username and password that were provided by the Education Portal.
You’ll access the user menu by clicking the top right ‘hamburguer’ icon. This dropdown menu gives you access to the entire campus online and is related to your user profile, messages received and access to the main campus pages (courses, students department, help, etc).
When you are navigating a course or any other internal section of the platform, you will find the navigation bar above the page you’re looking at.
Inside you will find course materials and modules.
Navigation may change depending on the mode of course (represented with a set of tabs, drop-down list or sheet style blocks in chronological order).
Each course has its help documents and tutorials (accessible from the home page).
If in doubt, consult the teacher through the forums of the course.
In virtual courses you will find sessions with a structure similar to this:
- Presentation of the course: basic information of the subject, teachers, documents, schedule, tutorial support, documents and other relevant resources.
- Presentation of the class or module: brief presentation of the content.
- Contents: In one or more materials, teachers introduce the topic, literature and other resources, as well as reflections on the theme of the week.
- The task or related activities: In this resource you will find the instructions on the activities to be developed.
- And other spaces: Each session may have additional forums for specific purposes: to establish a discussion of a particular activity, for posting online productions made as a result of an activity, etc. (See more information in the section on how to participate in the forums). You can also find other opportunities for exchange and tasks online (wikis, drop boxes, etc.)
- Resources: You can find links to resources related to the lesson here.
Communication
About courses: Important announcements are made through forums and a copy by e-mail is sent automatically.
Personal messages: The Virtual Campus has a messaging system in which messages are accessible from the platform and copied to email. The department of students and different areas using this system for news and important notices and all students of the Portal, a course or a particular subject.
Note that these notices are usually group and can not be answered. Private communication is via email, telephone or specific forms for certain procedures.
You can access the messaging system by clicking the mail icon in the upper-right of the screen. The specific daily communication of course, subject or activity takes place in spaces designed for such activities (forums and other opportunities for exchange) accessible from the course.
My academic profile
Please note that the Portal does not evaluate courses by ratings, but rather in terms of passing or failing.
The evaluation is performed continuously, by means of monitoring participation in discussion forums, activities and subjects. Each course tutor delivers a final report indicating whether the participant has successfully completed the course.
The certificate you receive signifies that you have successfully completed the course.
Consultations & formalities
After the final course report is processed, participants will be sent an email with instructions for downloading their digital certificate.
Here are the steps to download a certificate from the Virtual Classroom:
1. Enter the Virtual Classroom
2. Enter your username and password.
3. Enter the course or Students Department
4. Click "Certificate."
5. Click on "Get Your Certificate"
6. Be sure to store your certificate on your PC or other device, because the certificate is only available in the Virtual Classroom temporarily. We suggest you save the two locations to have a backup.
Your digital certificate will include your full name exactly as recorded in your user profile , it is very important to check and update your information before downloading . After downloading your certificate, you can not modify it.
Please note that since November 2012, all certificates of approval for courses offered by the Portal are issued in digital form.
We no longer ship physical certificates.
The Digital Certificate issued has a validation code in the lower right corner which verifies the authenticity. If an institution or organization needs to validate the authenticity of the certificate, we ask that you please contact us directly by sending an email including that code to portal@oas.org.
Forums
To have access to the forums located in the lessons you have to select the course and scroll to the forum area.
Once selected, a tutor’s introduction will display along with the topics of the forum’s discussions.
Remember, to have access to the forum you have to select the topic in the left side of the screen.
To answer a tutor’s questions in a forum just select the option “Reply” located at the bottom part of the message.
Then type your answer in the textbox: "Your reply"
There are different types of forums to choose from, such as: the standard forum where any person can start a new discussion at any moment; a forum where each student can start a unique discussion; or and “questions and answers” forum in which students have to participate before being able to see the messages from other students. The tutor can allow files to be attached as contributions to the forum.
Attached images are shown in the forum as messages. Participants can subscribe to receive notifications of new messages in the forum. The tutor can establish the subscription mode as: optional, forced, auto, or prohibited subscriptions. If necessary, students can be restricted to publish only a specific amount of messages in a certain timeframe; this will allow the discussions to be more balanced.
Tutors or students can evaluate the messages in the forum. Classifications can be added to a final grade and registered in the grade book. Forums have multiple usages, such as:
- A social space for students to get to know each other
- A place to post the notices related to the course (using the news forum with forced subscription)
- A place to discuss the content of the course or lecture material
- A place to continue online an issue previously proposed in a face to face session
- A venue for discussion between tutors from the course (using a hidden forum)
- As an assistance center where tutors and students can give advices
- As a support area for one-to-one communications between student and tutor (using a forum with divided groups and with one student per group)
- For complementary activities, such as brainstorming where students can reflect and propose ideas
- Display replies flat, with oldest first
- Display replies flat, with newest first - The discussion will be displayed in one line and the chronological order from the newest to the oldest. This is the same as the above, just a different sort order.
- Display replies in threaded form - Only the post starting the discussion will be displayed in its full form; replies will be reduced to the headlines (including information about its author and date of release) and organized chronologically; moreover, replies will be shifted towards the right so that only replies to the same post were in the same line.
- Display replies in nested form - All posts are displayed in their full forms; replies will be reduced to the headlines (including information about its author and date of release) and organized chronologically; moreover, replies will be shifted towards the right so that only replies to the same post were in the same line.
- When an image is "attached" as a file to a forum message, it is immediately displayed full size after the message (i.e. no need to click on an attachment). This an excellent way of sharing images without having to go through the process of uploading them as files and linking them from within web pages.
- Images may be dragged and dropped into the box as well as uploading via the "add" link and the File picker.
- If multimedia filters are enabled, a sound file (mp3) or accepted video file can be attached and it will be embedded into the forum post in an appropriate player.
When a user is subscribed to a forum it means that they will receive notification (via popup and/or email, depending on the user’s messaging settings preferences) of each new posting. By default, posts are recorded about 30 minutes after the post was first written. Depending upon the email settings of each forum member, they may be sent an email immediately after the 30 minute edit window is closed, or in a batch at a time fixed by the site administrator (see below).
People can usually choose whether or not they want to be subscribed to each forum. However, the teacher can choose to force subscription on a particular forum then all course users will be subscribed automatically, even those that enrol at a later time.
There are 4 subscription mode options:
- Optional subscription - Participants can choose whether to be subscribed
- Forced subscription - Everyone is subscribed and cannot unsubscribe
- Auto subscription - Everyone is subscribed initially but can choose to unsubscribe at any time
- Subscription disabled - Subscriptions are not allowed.
Assignments
The following video guides you through the process of how to upload an assignment to the platform.
Help Desk
Don't worry, if you have other technical problems within virtual classroom, contact the help desk: portal@oas.org.